I. Méthode CenterOnDocumentPoint de l'objet ImageViewer▲
Cette méthode fait défiler la vue de l'image de sorte que le point spécifié soit positionné au centre de la vue.0
I-A. Syntaxe▲
HRESULT CenterOnDocumentPoint( int X, int Y );void CenterOnDocumentPoint( int X, int Y );Sub CenterOnDocumentPoint(X As Integer, Y As Integer)I-B. Paramètres▲
- X
[in] Spécifie la coordonnée horizontale du point en pixels. Les coordonnées sont relatives à l'image du document.
- Y
[in] Spécifie la coordonnée verticale du point en pixels. Les coordonnées sont relatives à l'image du document.
I-C. Valeurs de retour▲
Cette méthode n'a pas de valeurs de retour spécifiques. Elle renvoie les valeurs de retour standard des fonctions du moteur ABBYY FineReader.
II. Méthode DocumentToScreen de l'objet ImageViewer▲
Cette méthode convertit les coordonnées du point spécifié sur l'image du document en coordonnées d'écran.
II-A. Syntaxe▲
HRESULT DocumentToScreen(
int DocumentX,
int DocumentY,
int* ScreenX,
int* ScreenY
);void DocumentToScreen(
int DocumentX,
int DocumentY,
out int ScreenX,
out int ScreenY
) ;Sub DocumentToScreen( _
DocumentX As Integer, _
DocumentY As Integer, _
ScreenX As Integer, _
ScreenY As Integer _
)II-B. Paramètres▲
- DocumentX
[in] Spécifie la coordonnée horizontale du point sur l'image du document.
- DocumentY
[in] Spécifie la coordonnée verticale du point sur l'image du document.
- ScreenX
[out] Reçoit la coordonnée horizontale du point en coordonnées d'écran.
- ScreenY
[out] Reçoit la coordonnée verticale du point en coordonnées d'écran.
II-C. Valeurs de retour▲
Cette méthode n'a pas de valeurs de retour spécifiques. Elle renvoie les valeurs de retour standard des fonctions du moteur ABBYY FineReader.
III. Méthode GetSelectedBlocksIndices de l'objet ImageViewer▲
Cette méthode retourne la collecte des indices des blocs sélectionnés.
III-A. Syntaxe▲
HRESULT GetSelectedBlocksIndices( IIntsCollection** indices );GetSelectedBlocksIndices();III-B. Paramètres▲
- indices
[ out, retval ] Donne accès à l'objet IntsCollection qui contient les index des blocs sélectionnés.
III-C. Valeurs de retour▲
Cette méthode n'a pas de valeurs de retour spécifiques. Elle renvoie les valeurs de retour standard des fonctions du moteur ABBYY FineReader.
IV. Méthode GetSelectedCells de l'objet ImageViewer▲
Cette méthode renvoie le rectangle environnant des cellules sélectionnées dans le bloc tableau spécifié.
IV-A. Syntaxe▲
HRESULT GetSelectedCells(
int blockIndex,
IFRRectangle** selectedCells
);IFRRectangle GetSelectedCells( int blockIndex );Function GetSelectedCells(blockIndex As Integer) As IFRRectangleIV-B. Paramètres▲
- blockIndex
[in] Spécifie l'index d'un bloc de table. L'index se trouve dans la collection ILayout::VisualBlocks.
- selectedCells
[out, retval] Donne accès à l'objet FRRectangle retourné qui contient les coordonnées du rectangle environnant des cellules sélectionnées. Les coordonnées sont définies dans une grille de base.
IV-C. Valeurs de retour▲
Cette méthode n'a pas de valeurs de retour spécifiques. Elle renvoie les valeurs de retour standard des fonctions du moteur ABBYY FineReader.
Remarques
Par grille de base, nous entendons ici la grille formée par les bordures et les séparateurs des tableaux. Chaque séparateur vertical incrémente la coordonnée horizontale d'une unité, et chaque séparateur horizontal incrémente la coordonnée verticale d'une unité. Les axes des coordonnées sont orientés de gauche à droite et de haut en bas.
V. Méthode d'impression de l'objet ImageViewer▲
Cette méthode vous permet d'imprimer l'image.
HRESULT Print();void Print();Sub Print()V-A. Valeurs de retour▲
Cette méthode n'a pas de valeurs de retour spécifiques. Elle renvoie les valeurs de retour standard des fonctions du moteur ABBYY FineReader.
VI. Méthode ScreenToDocument de l'objet ImageViewer▲
Cette méthode convertit les coordonnées d'écran du point spécifié en coordonnées sur l'image du document.
VI-A. Syntaxe▲
HRESULT ScreenToDocument(
int ScreenX,
int ScreenY,
int* DocumentX,
int* DocumentY
);void ScreenToDocument(
int ScreenX,
int ScreenY,
out int DocumentX,
out int DocumentY
);Sub ScreenToDocument(
ScreenX As Integer, _
ScreenY As Integer, _
DocumentX As Integer, _
DocumentY As Integer _
)VI-B. Paramètres▲
- ScreenX
[in] Spécifie la coordonnée horizontale du point en coordonnées d'écran.
- ScreenY
[in] Spécifie la coordonnée verticale du point en coordonnées d'écran.
- DocumentX
[out] Reçoit la coordonnée horizontale du point sur l'image du document.
- DocumentY
[out] Reçoit la coordonnée verticale du point sur l'image du document.
VI-C. Valeurs de retour▲
Cette méthode n'a pas de valeurs de retour spécifiques. Elle renvoie les valeurs de retour standard des fonctions du moteur ABBYY FineReader.
VII. Méthode SetSelectedBlocksIndices de l'objet ImageViewer▲
Cette méthode vous permet de définir la sélection des blocs.
VII-A. Syntaxe▲
HRESULT SetSelectedBlocksIndices( IIntsCollection* indices );void SetSelectedBlocksIndices( IIntsCollection indices );VII-B. Paramètres▲
- indices
[in] Fait référence à l'objet IntsCollection qui contient l'ensemble des indices des blocs à sélectionner.
VII-C. Valeurs de retour▲
Cette méthode n'a pas de valeurs de retour spécifiques. Elle renvoie les valeurs de retour standard des fonctions du moteur ABBYY FineReader.
VIII. Méthode SetSelectedCells de l'objet ImageViewer▲
Cette méthode vous permet de définir des cellules sélectionnées d'un bloc tableau.
VIII-A. Syntaxe▲
HRESULT SetSelectedCells(
int blockIndex,
IFRRectangle* selectedCells
);void SetSelectedCells(
int blockIndex,
IFRRectangle selectedCells
);Sub SetSelectedCells( _
blockIndex As Integer, _
selectedCells As IFRRectangle _
)VIII-B. Paramètres▲
- blockIndex
[in] Spécifie l'index d'un bloc de table. L'index se trouve dans la collection ILayout::VisualBlocks.
- selectedCells
[in] Fait référence à l'objet FRRectangle qui spécifie les coordonnées du rectangle environnant des cellules à sélectionner. Les coordonnées sont définies dans une grille de base.
VIII-C. Valeurs de retour▲
Cette méthode n'a pas de valeurs de retour spécifiques. Elle renvoie les valeurs de retour standard d'ABBYY FineReader Fonctions du moteur.
Remarques
Par grille de base, nous entendons ici la grille formée par les bordures et les séparateurs des tableaux. Chaque verticale incrémente la coordonnée horizontale d'une unité, et chaque séparateur horizontal incrémente la coordonnée verticale par un. Les axes de coordonnées sont orientés de gauche à droite et de haut en bas.
IX. Méthode ShowDocumentArea de l'objet ImageViewer▲
Cette méthode vous permet de faire défiler l'image de manière à ce que la zone du document aux coordonnées spécifiées devient visible (dans la mesure du possible).
IX-A. Syntaxe▲
HRESULT ShowDocumentArea( IFRRectangle* Value );void ShowDocumentArea( IFRRectangle Value );Sub ShowDocumentArea(Value As IFRRectangle)IX-B. Paramètres▲
- Valeur
[in] Fait référence à l'objet FRRectangle qui spécifie les coordonnées de la zone du document en pixels. Les coordonnées sont relatives à l'image du document.
IX-C. Valeurs de retour▲
Cette méthode n'a pas de valeurs de retour spécifiques. Elle renvoie les valeurs de retour standard des fonctions du moteur ABBYY FineReader.
X. Méthode UpdateOptions de l'objet ImageViewer▲
Cette méthode met à jour les paramètres spécifiés dans la boîte de dialogue Options de Image Viewer. Vous pouvez avoir besoin d'appeler cette méthode, si les options ont été modifiées dans un autre composant visuel, pour mettre à jour le de l'Image Viewer à l'état actuel.
Note : La boîte de dialogue Options peut être affichée si la commande MI_Options est appelée dans Image Viewer, Zoom Viewer, Text Editor, ou Document Viewer, si le bouton Options est cliqué dans la boîte de dialogue Enregistrer sous Document Viewer, ou si vous cliquez sur Paramètres > Options dans Text Validator.
X-A. Syntaxe▲
HRESULT UpdateOptions();void UpdateOptions();Sub UpdateOptions()X-B. Valeurs de retour▲
Cette méthode n'a pas de valeurs de retour spécifiques. Elle renvoie les valeurs de retour standard d'ABBYY FineReader Fonctions du moteur.
XI. Objet ZoomViewer (interface IZoomViewer)▲
L'objet Zoom Viewer est un contrôle ActiveX qui vous permet de visualiser une image agrandie de la ligne ou zone d'image traitée en cours d'édition. Alors que l’Image Viewer affiche la vue générale de la page, le Zoom Viewer permet de visualiser l'image de manière plus détaillée, d'ajuster la position de la zone ou de comparer caractères incertains avec l'image agrandie. Une image est connectée à Zoom Viewer via la propriété FRPage.
Le composant Zoom Viewer ressemble à ceci :
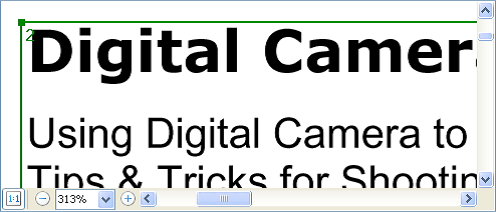
Vous pouvez modifier l'apparence du composant via ses propriétés. Par exemple, vous pouvez modifier le menu contextuel du composant via la propriété Commandes.
Les informations relatives à la visualisation d'une image sont communiquées par des interfaces de sortie spéciales. Ces interfaces sont IZoomViewerEvents (pour C++) et une interface de sortie DIZoomViewerEvents (pour Visual Basic).
Il convient de noter que les utilisateurs de Visual Basic ne doivent pas se soucier des détails de la mise en œuvre des interfaces d'événements car cette plateforme de développement offre des moyens faciles de les manipuler. Cet objet peut être déclaré WithEvents en Visual Basic.
Pour l'utilisateur C++, cela signifie qu'il prend en charge l'interface IConnectionPointContainer. Pour recevoir des notifications, un utilisateur C++ doit créer un objet dérivé de l'interface IZoomViewerEvents, puis établir la connexion entre celui-ci et la source d'événements implémentée dans l'objet ZoomViewer par défaut COM signifie.
Le composant Zoom Viewer peut être connecté au composant Component Synchronizer, auquel cas tous les événements dans Zoom Viewer seront automatiquement transmis à d'autres composants connectés au synchroniseur et l'ensemble de l'application fonctionnera de manière synchrone.
Propriétes
|
Nom |
Type |
Descriptif |
|
ActiveTool |
BoxEditorToolEnum |
Spécifie l'outil actif pour les blocs et l'édition d'images. |
|
BottomPaneEnabled |
VARIANT_BOOL |
Spécifie si le volet inférieur de Zoom Viewer est activé. Si cette propriété est FAUSSE, le volet inférieur n'est pas affiché. Par défaut, la valeur est TRUE. |
|
ContextMenuEnabled |
VARIANT_BOOL |
Indique si le menu contextuel de Zoom Viewer est activé. Si cette propriété est FAUSSE, le menu contextuel n'est jamais affiché. Par défaut, la valeur est TRUE. |
|
Commands |
Commands , read-only |
Permet d'accéder aux commandes disponibles dans Zoom Viewer. Voir la liste des commandes disponibles dans Zoom Viewer. |
|
FRPage |
FRPage |
Représente la page du document connectée à Zoom Viewer. |
|
Locked |
VARIANT_BOOL |
Indique si le Zoom Viewer est verrouillé. |
|
ProcessingParams |
DocumentProcessingParams |
Spécifie les paramètres de traitement par défaut du document. |
|
SettingsPath |
BSTR |
Spécifie le chemin d'accès au dossier qui contient les fichiers avec les paramètres de Zoom Viewer. Les autres composants visuels ont la même propriété. Chaque composant visuel doit utiliser son propre dossier avec les paramètres. |
|
SymbolRect |
FRRectangle |
Stocke les coordonnées du rectangle du personnage actuel en pixels. Les coordonnées sont relatives à l'image du document. |
|
SymbolRectEnabled |
VARIANT_BOOL |
Spécifie si le caractère actuel doit être marqué d'un rectangle jaune. |
|
ViewScale |
int |
Spécifie l'échelle de l'image en points de pourcentage. Cette propriété peut également être définie par l'une des constantes ScaleTypes. |
|
VisibleDocumentArea |
FRRectangle , read-only |
Stocke les coordonnées de la zone visible du document en pixels. Les coordonnées sont relatives à l'image du document. |
|
WindowHandle |
__int64 , read-only |
Renvoie la poignée de fenêtre de l'espace client. |
Methodes
|
Nom |
Descriptif |
|
CenterOnDocumentPoint |
Fait défiler la vue en zoom de manière à ce que le point spécifié soit positionné au centre de la vue. |
|
DocumentToScreen |
Convertit les coordonnées du point spécifié sur l'image du document en coordonnées d'écran. |
|
GetSelectedBlocksIndices |
Retourne la collection d'indices des blocs sélectionnés. |
|
GetSelectedCells |
Retourne le rectangle environnant des cellules sélectionnées dans le bloc tableau spécifié. |
|
ScreenToDocument |
Convertit les coordonnées d'écran du point spécifié en coordonnées sur l'image du document. |
|
SetSelectedBlocksIndices |
Bloque la sélection. |
|
SetSelectedCells |
Définit les cellules sélectionnées du bloc tableau spécifié. |
|
ShowDocumentArea |
Défilement de la vue en zoom afin que la zone du document avec les coordonnées spécifiées devienne visible (dans la mesure du possible). |
|
UpdateOptions |
Met à jour les paramètres spécifiés dans la boîte de dialogue Options de Zoom Viewer. Vous pouvez avoir besoin d'appeler cette méthode, si les options ont été modifiées dans un autre composant visuel, pour mettre à jour les options de Zoom Viewer à l'état actuel. |
XI-A. Échantillons▲
Ce composant est utilisé dans les exemples de code suivants : VisualComponents.
XII. Commandes de Zoom Viewer▲
Vous trouverez ci-dessous la liste des commandes disponibles dans Zoom Viewer. Les commandes peuvent être appelées par :
- en sélectionnant un élément dans un menu contextuel,
- en appuyant sur une touche de raccourci,
- en utilisant la méthode DoCommand de l'objet secondaire d'une composante
Cependant, toutes ces méthodes ne sont pas disponibles pour chaque commande. La disponibilité de telle ou telle méthode d'appel est décrit dans le tableau ci-dessous : "+" signifie que la commande est disponible par défaut, "*" - la commande peut être ajouté par le développeur.
|
MenuItemEn
|
Descriptif |
Menu contextuel |
DoCommand |
Touche de raccourci |
Autres |
|
MI_AnalyzeLay
|
Analyse automatiquement la mise en page de la page de l'image active. |
+ |
+ |
Ctrl+E |
|
|
MI_AnalyzeLay
|
Analyse automatiquement la mise en page dans la zone active. |
+ |
+ |
||
|
MI_AnalyzeTa
|
Dessine automatiquement des lignes et des colonnes dans le tableau sélectionné. |
+ |
+ |
||
|
MI_BlockDelet
|
Supprime les blocs sélectionnés. |
+ |
+ |
Del |
|
|
MI_BlockType_
|
Change le type de bloc sélectionné en image de fond. |
+ |
+ |
||
|
MI_BlockType_
|
Change le type de bloc sélectionné en code à barres. |
+ |
+ |
Ctrl+5 |
|
|
MI_BlockType_
|
Change le type du bloc sélectionné en Image. |
+ |
+ |
Ctrl+4 |
|
|
MI_BlockType_
|
Change le type de bloc sélectionné en zone de reconnaissance. |
+ |
+ |
Ctrl+1 |
|
|
MI_BlockType_
|
Change le type de bloc sélectionné en Tableau. |
+ |
+ |
Ctrl+3 |
|
|
MI_BlockType_
|
Change le type du bloc sélectionné en Texte. |
+ |
+ |
Ctrl+2 |
|
|
MI_Language
|
Ouvre la boîte de dialogue de l'éditeur de langue, qui vous permet de sélectionner et de modifier les langues de reconnaissance. |
* |
+ |
Ctrl+Shift+L |
|
|
MI_LayoutClea
|
Supprime tous les blocs de la page. |
+ |
+ |
Ctrl+Del |
|
|
MI_MergeTab
|
Fusionne les cellules du tableau sélectionnées en une seule. |
+ |
+ |
Dans le menu contextuel des icônes d'un bloc de table |
|
|
MI_MergeTab |
Fusionne les lignes sélectionnées en une seule qui conserve les colonnes du tableau. |
+ |
+ |
||
|
|
Affiche la boîte de dialogue Options, qui vous permet de spécifier différentes options d'affichage et d'enregistrement. |
* |
+ |
||
|
MI_Read |
Reconnaît la page active. |
+ |
+ |
Ctrl+R |
|
|
MI_ReadBlock |
Reconnaît le bloc sélectionné. |
+ |
+ |
Ctrl+Shift+B |
|
|
MI_Redo |
Annule la dernière action annulée. |
* |
+ |
Ctrl+Enter or
|
|
|
MI_Scale_100 |
Sélectionne une valeur d'échelle de 100 % pour une image. |
+ |
+ |
||
|
MI_Scale_200 |
Sélectionne une valeur d'échelle de 200 % pour une image. |
+ |
+ |
||
|
MI_Scale_300 |
Sélectionne une valeur d'échelle de 300 % pour une image. |
+ |
+ |
||
|
MI_Scale_400 |
Sélectionne une valeur d'échelle de 400 % pour une image. |
+ |
+ |
||
|
MI_Scale_50 |
Sélectionne une valeur d'échelle de 50 % pour une image. |
+ |
+ |
||
|
|
Sélectionne une valeur d'échelle de 600% pour une image. |
+ |
+ |
||
|
|
Sélectionne une valeur d'échelle de 800% pour une image. |
+ |
+ |
||
|
MI_Scale_FitTo
|
Adapte la vue de l'image à la largeur. |
+ |
+ |
||
|
MI_Scale_Pixel
|
Affiche l'image dans sa taille réelle en pixels. |
+ |
+ |
Bouton "Pixel à pixel" dans le volet inférieur de Zoom Viewer |
|
|
MI_Scale_Zoo
|
Zoome sur l'image. |
+ |
+ |
Bouton « Zoom In » dans le volet inférieur de Zoom Viewer |
|
|
MI_Scale_Zoo
|
Zoom sur l'image. |
+ |
+ |
Bouton "Zoom Out" sur le panneau inférieur de Zoom Viewer |
|
|
MI_Scale_Zoo
|
Maximise les blocs sélectionnés. |
* |
+ |
Ctrl+Shift+Nu
|
|
|
MI_SelectAll |
Sélectionne tous les blocs dans Zoom Viewer. |
* |
+ |
Ctrl+A |
|
|
MI_Separator |
Ajoute un séparateur à la barre d'outils ou au menu contextuel. |
+ |
|||
|
MI_SplitTable
|
Divise les cellules précédemment fusionnées. |
+ |
+ |
Dans le menu contextuel des icônes d'un bloc de table |
|
|
MI_SubMenu |
Ajoute un sous-menu au menu contextuel. |
+ |
|||
|
MI_TextDirecti
|
Précise que la direction du texte CJK doit être automatiquement détectée. |
+ |
+ |
||
|
MI_TextDirecti
|
Spécifie que le texte CJK a une direction d'écriture horizontale. |
+ |
+ |
||
|
MI_TextDirecti
|
Spécifie que le texte CJK a une direction d'écriture verticale. |
+ |
+ |
||
|
MI_TextNorm
|
Spécifie que le texte dans le bloc a une orientation normale. |
+ |
+ |
||
|
MI_TextRoleAr
|
Précise que le texte dans le bloc a un autre rôle, non énuméré ci-dessous. |
+ |
+ |
||
|
MI_TextRoleC
|
Précise que le texte dans le bloc est une légende. |
+ |
+ |
||
|
MI_TextRoleIn
|
Précise que le texte dans le bloc est un texte encadré. |
+ |
+ |
||
|
MI_TextRoleLi
|
Précise que le texte dans le bloc est constitué de numéros de ligne. |
+ |
+ |
||
|
MI_TextRoleM
|
Précise que le texte dans le bloc est un corps de texte. |
+ |
+ |
||
|
MI_TextRoleR
|
Précise que le texte dans le bloc est un en-tête ou un pied de page. |
+ |
+ |
||
|
MI_TextRoleU
|
Précise que le rôle du texte dans le bloc est indéfini. |
+ |
+ |
||
|
MI_TextRotate
|
Spécifie que le texte dans le bloc est tourné à gauche. |
+ |
+ |
||
|
MI_TextRotate
|
Spécifie que le texte dans le bloc est tourné vers la droite. |
+ |
+ |
||
|
MI_TextUpsid
|
Spécifie que le texte dans le bloc est tourné à l'envers. |
+ |
+ |
||
|
MI_Undo |
Annule la dernière action. |
* |
+ |
Alt+Backspac
|
|
|
MI_ViewDictio
|
Ouvre la boîte de dialogue Select Dictionary, qui vous permet de visualiser et de modifier les propriétés du dictionnaire. |
* |
+ |
Ctrl+Alt+D |
|
|
MI_CustomCo
|
Permet de définir une commande personnalisée. |
* |
+ |
||
|
MI_CustomCo
|
Permet de définir une commande personnalisée. |
* |
+ |
||
|
MI_CustomCo
|
Permet de définir une commande personnalisée. |
* |
+ |
||
|
MI_CustomCo
|
Permet de définir une commande personnalisée. |
* |
+ |
||
|
MI_CustomCo
|
Permet de définir une commande personnalisée. |
* |
+ |
||
|
MI_CustomCo
|
Permet de définir une commande personnalisée. |
* |
+ |
||
|
MI_CustomCo
|
Permet de définir une commande personnalisée. |
* |
+ |
||
|
MI_CustomCo
|
Permet de définir une commande personnalisée. |
* |
+ |
||
|
MI_CustomCo
|
Permet de définir une commande personnalisée. |
* |
+ |
||
|
MI_CustomCo
|
Permet de définir une commande personnalisée. |
* |
+ |


