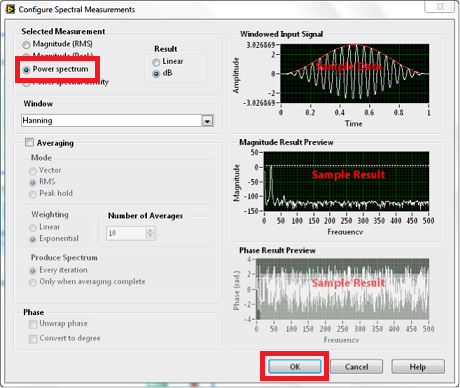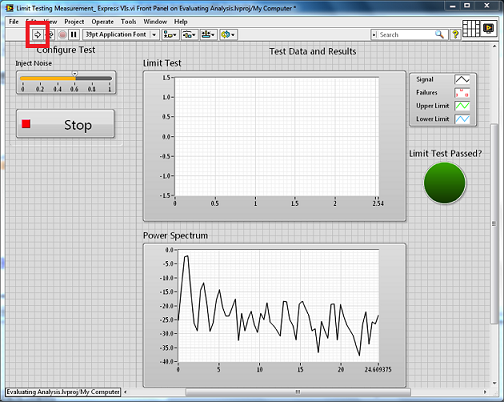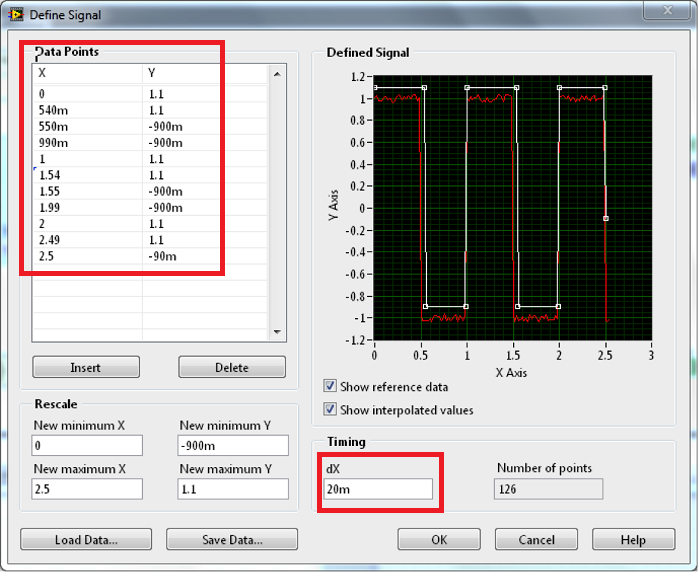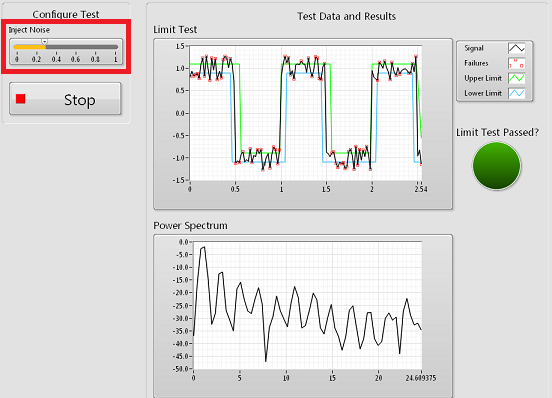I. Partie 1 : Découvrir l'analyse basée sur la configuration avec les VI Express▲
Les VI Express vous permettent d'appliquer des fonctions d'analyse classiques à vos données en configurant un ensemble de paramètres. Cette méthode est très efficace pour prototyper un algorithme ou accéder à des résultats rapidement avec un minimum de programmation. LabVIEW contient une quarantaine de VI Express différents destinés à l'analyse et à la manipulation de signaux.
-
Ouvrez le VI Express Limit Testing Measurement_ Express VIs.vi à partir du projet LabVIEW Evaluating Analysis.lvproj. Ce VI inclut d'ores et déjà une interface utilisateur et une simulation de signal. Dans le cadre de cet exercice, ajoutez le code pour générer le spectre de puissance du signal, et effectuez un contrôle des réglages pour déterminer si le signal est hors d'une gamme spécifiée. Si vous avez votre propre matériel, vous pouvez remplacer le VI Express Simulate Signal par du code pour vous connecter à votre propre instrument et acquérir des données réelles.
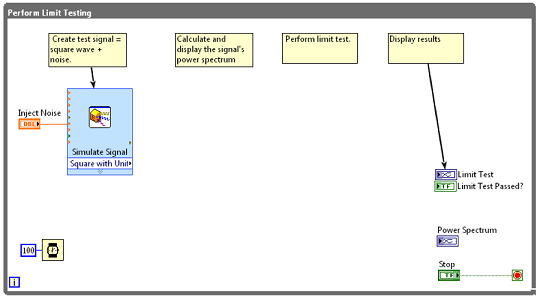
Figure 1. Démarrage de l'application de test de limite. -
Tout d'abord, calculez et affichez le spectre de puissance. LabVIEW comprend plusieurs VI Express pour effectuer des mesures classiques sur une forme d'onde. Vous pouvez accéder à ces fonctions en cliquant avec le bouton droit sur le diagramme et en sélectionnant Traitement du signal » Mesures wfm. Les fonctions en bleu clair sont des VI Express configurables. Sélectionnez le VI Mesures spectrales et déposez-le dans le diagramme.
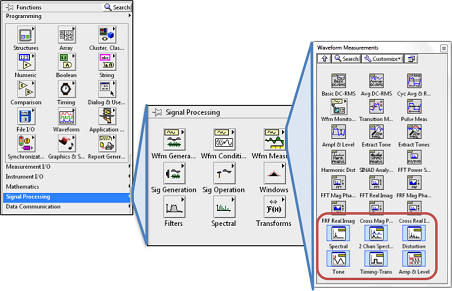
Figure 2. Accès au VI Express Mesures wfm. -
Configurez le VI Express Mesures spectrales pour afficher le spectre de puissance en décibels. Sélectionnez OK pour générer le code.
-
Câblez la sortie du VI Express Simulate Signal à l'entrée du VI Express Mesures spectrales, puis reliez la sortie au terminal d'affichage du spectre de puissance comme le montre la Figure 4.
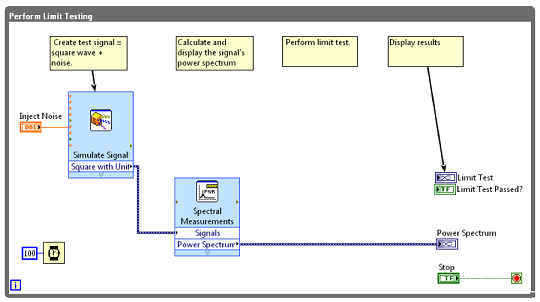
Figure 4. Câblez le VI Express Simulate Signal à l'entrée du VI Express Mesures spectrales, puis reliez la sortie du spectre de puissance au terminal d'affichage. -
Affichez la face-avant et exécutez l'application en cliquant sur la flèche Exécuter dans le coin supérieur gauche. Essayez de déplacer la glissière Inject Noise. La sortie du spectre de puissance réagit en fonction de l'augmentation de l'amplitude de bruit.
-
Retournez dans le diagramme et appuyez sur < Ctrl-Espace > pour ouvrir le Placement rapide. Tapez « test de limite » et sélectionnez le VI Express test de limite et de conformité dans la liste en faisant un double-clic dessus. Déposez-le dans votre diagramme.
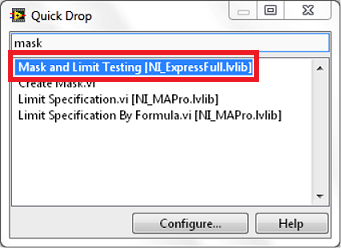
Figure 6. Sélection du VI ExpressTest de limite et de conformité.vi. -
Lorsque vous déposez le VI Express Test de limite et de conformité dans votre diagramme, une fenêtre de configuration apparaît. Cochez les cases Limite supérieure et Limite inférieure, étant donné que vous devez définir une limite inférieure et supérieure pour votre signal. À cet instant, le VI Express Test de limite et de conformité n'est connecté à aucun signal d'entrée, c'est pourquoi le résultat d'échantillonnage repose sur des données par défaut. Cliquez sur OK.
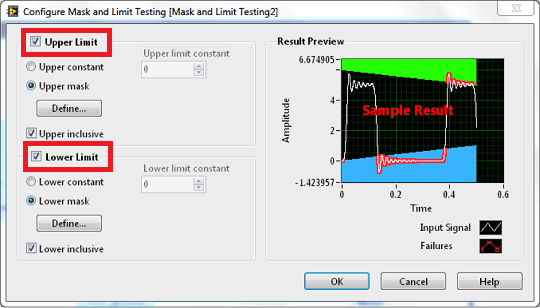
Figure 7. Masques par défaut du VI Express Test de limite et de conformité. -
Câblez la sortie du VI Simulate Signal à l'entrée du VI Express Test de limite et de conformité comme indiqué ci-dessous. Exécutez l'application en cliquant sur la flèche Exécuter sur la face-avant.
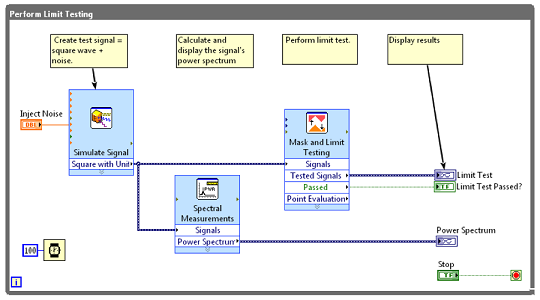
Figuer 8. Câblage du VI Simulate Signal au VI Express Test de limite et de conformité et câblage des sorties à l'affichage. -
Vous pouvez immédiatement constater que les limites supérieures et inférieures par défaut ne correspondent pas au signal. Vous pouvez spécifier les limites supérieures et inférieures pour qu'elles correspondent au signal carré.
-
Faites un double-clic sur le VI Express Test de limite et de conformité dans le diagramme pour rouvrir la fenêtre de configuration. La fenêtre Aperçu du résultataffiche votre signal carré simulé et non celui par défaut, puisque vous avez exécuté ce VI en câblant le signal d'entrée. Ces données préalables servent de référence pour configurer les limites. Configurez tout d'abord la limite supérieure. Dans la section Limite supérieure, cliquez sur le bouton Définir
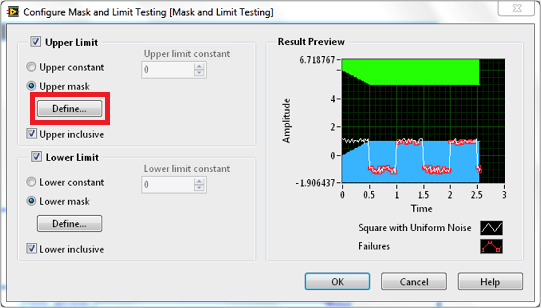
Figure 9. Configuration du masque de limite supérieure correspondant au signal carré simulé. -
La boîte de dialogue Définir le signal sert à définir les valeurs X et Y de vos limites. Cela est utile dans le cas de signaux dont les limites ne sont pas constantes. Prenons l'exemple d'un signal carré oscillant entre 1 V et -1 V.
Le signal carré simulé correspond à un signal de 1 Hz avec une fréquence d'échantillonnage de 50 Hz et 128 échantillons. En s'appuyant sur ces paramètres, on peut déduire que dX = 20ms. Dans la section Informations temporelles, configurez le paramètre dX à 20 ms puis commencez à définir vos points de données. À X=0, la limite supérieure du signal correspond au sommet du signal carré à 1 V. Définissez Y=1,1 à X=0 pour laisser une marge d'erreur de 0,1 V. À X=0,5, le signal carré atteint sa valeur basse à -1 V. Définissez Y=1,1 à X=0,54, puis Y=-0,9 à X=0,55 puisque le signal carré chute relativement bas. Continuez à remplir le tableau pour définir toutes les valeurs, comme indiqué dans la Figure 10. Cliquez sur OK une fois que le tableau est complet.
-
Répétez à présent les mêmes étapes pour la limite inférieure. Cliquez sur le bouton Définir… dans la section Limite inférieure.
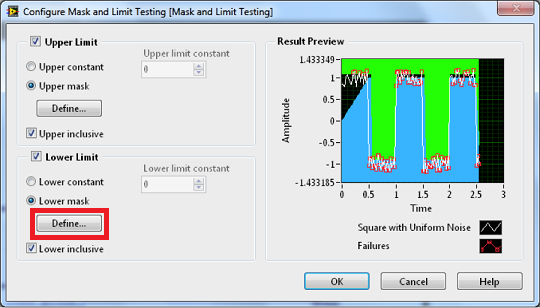
Figure 11. Configuration du masque de la limite inférieure. Comme dans la section Limite supérieure, configurez dX à 20 ms et remplissez le tableau comme le montre la Figure 12. Cliquez sur OK une fois le tableau rempli.
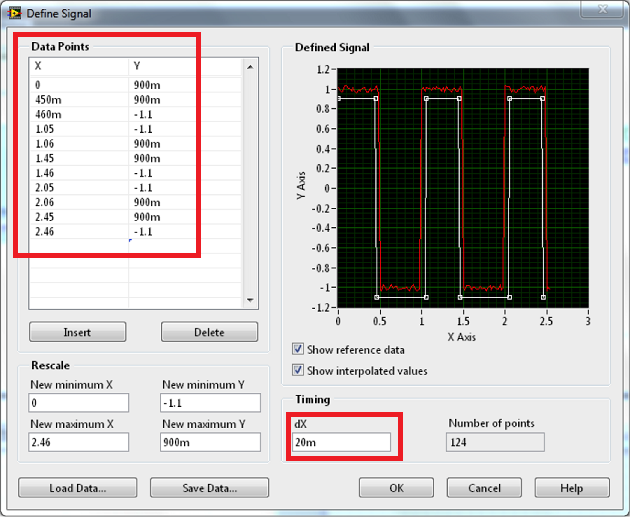
Figure 12. Configuration des valeurs de X et Y des limites inférieures aux points de transition du signal carré. À présent, les deux limites sont définies. L'aperçu du résultat devrait ressembler à ce qu'indique la Figure 13. Cliquez sur OK pour retourner au diagramme.
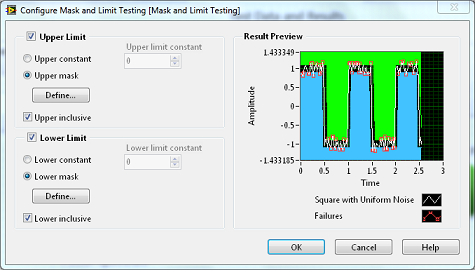
Figure 13. Masques de limites supérieures et inférieures : vous remarquerez qu'elles correspondent au signal carré avec une marge d'erreur de 0,2 V. - Affichez la face-avant et cliquez sur la flèche Exécuter pour lancer l'application. Vous devriez voir les limites supérieures et inférieures sur le graphe, ainsi que le signal carré simulé et tout point de défaillance éventuel. Placez la glissière Inject Noise au-delà de 0,2 pour ajouter du bruit et dépasser la marge d'erreur définie. Observez l'augmentation du nombre de points de défaillance.
Calculer le spectre de puissance et effectuer un test de limite ne sont que deux exemples d'analyse que vous pouvez effectuer avec LabVIEW. Il existe plus de 850 autres fonctions disponibles. En savoir plus sur les autres analyses de mesures possibles avec LabVIEW.
II. Partie 2 : Effectuer une analyse avec les fonctions LabVIEW▲
Bien que les VI Express constituent un moyen simple et rapide d'ajouter des fonctions d'analyse à votre application, il se peut que des utilisateurs plus avancés requièrent davantage de flexibilité et de contrôle de bas niveau que ce que proposent les VI Express. Vous pouvez vous servir de VI de bas niveau dans LabVIEW et utiliser des types d'analyse supplémentaires pour effectuer les mêmes tâches qu'un VI Express si aucun d'eux ne correspond à vos besoins.
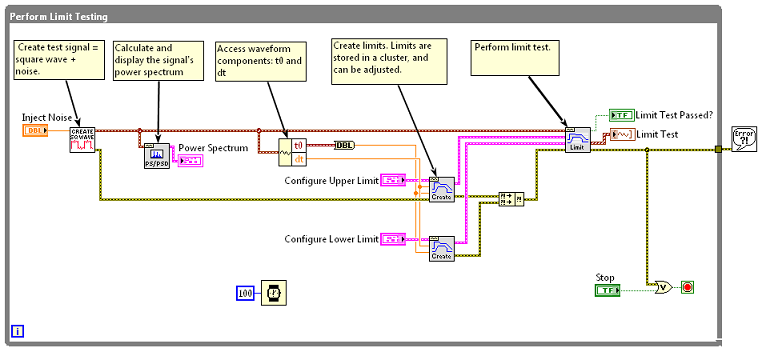
Ouvrez le VI Express Limit Testing Measurement_ Base Functions.vi à partir du projet LabVIEW Evaluating Analysis.lvproj. Ce VI dispose des mêmes fonctions que celui de la Partie 1, mais il est conçu à partir de fonctions intégrées de LabVIEW, non de VI Express. Vous pouvez configurer vos limites en utilisant un cluster contenant des tableaux qui définissent les points de limite X et Y. Cela peut être très utile si vous avez deux types de limites que vous souhaitez appliquer en fonction de votre appareil sous test. Il est inutile de renseigner les paramètres dans la fenêtre de configuration à chaque fois. Vous pouvez les changer par programmation, en fonction de ce que vous testez.
III. Partie 3 : Réutiliser vos fichiers .m avec les nœuds MathScript▲
Pour finir, vous pouvez implémenter votre analyse en utilisant des mathématiques textuelles avec le nœud MathScript. Le module NI LabVIEW MathScript RT vous permet d'intégrer vos fichiers .m personnalisés dans l'environnement graphique LabVIEW. L'association des avantages que présentent les mathématiques textuelles à ceux de la programmation graphique permet une nouvelle approche hybride de la programmation, qui vous offre la liberté de choisir la syntaxe la plus appropriée.
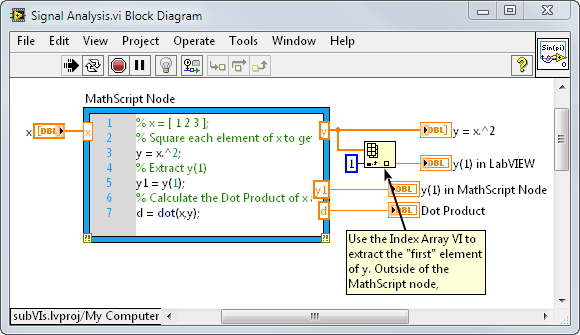
LabVIEW MathScript propose deux méthodologies de programmation : une interface interactive et une interface par programmation. Conçue pour le développement de scripts, la fenêtre interactive MathScript offre une interface en ligne de commande dans laquelle vous pouvez charger, enregistrer, concevoir et exécuter des scripts .m. Le nœud MathScript, lui, est une fonctionnalité embarquée conçue pour le déploiement de scripts, qui connecte les variables textuelles d'E/S avec les entrées et les sorties de LabVIEW.
Le module LabVIEW MathScript RT s'exécute sur toutes les plates-formes PC de LabVIEW et sur toutes les cibles matérielles LabVIEW Real-Time. LabVIEW accélère et facilite l'acheminement des données du fichier .m vers le matériel. Il vous suffit de combiner votre fichier .m avec le code graphique de LabVIEW en utilisant le nœud MathScript et de glisser/déposer votre application sur la cible temps réel dans le projet LabVIEW.
Télécharger une version d'évaluation gratuite du module LabVIEW MathScript RT.
IV. Remerciements▲
Nous remercions Claude LeLoup pour la relecture et Zoom61 pour sa mise au gabarit.