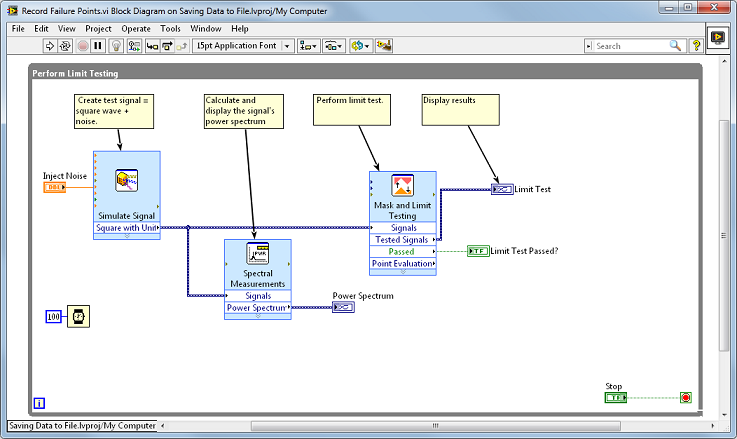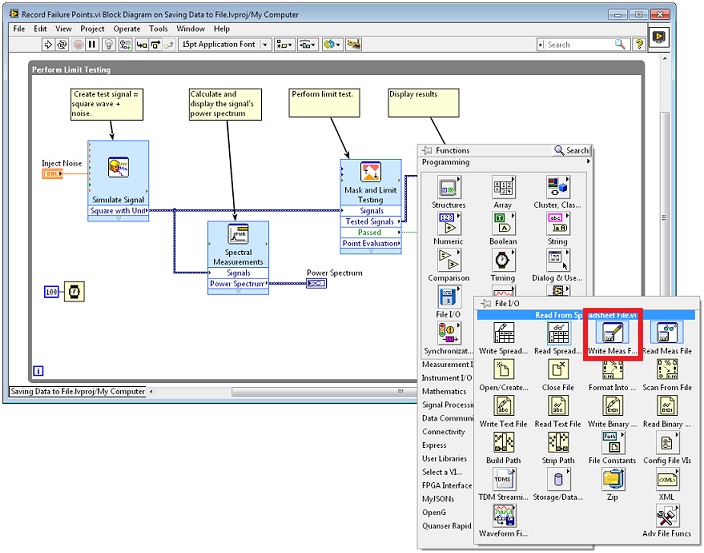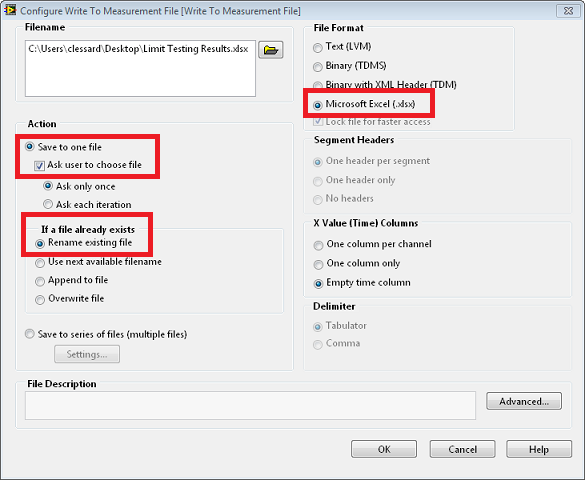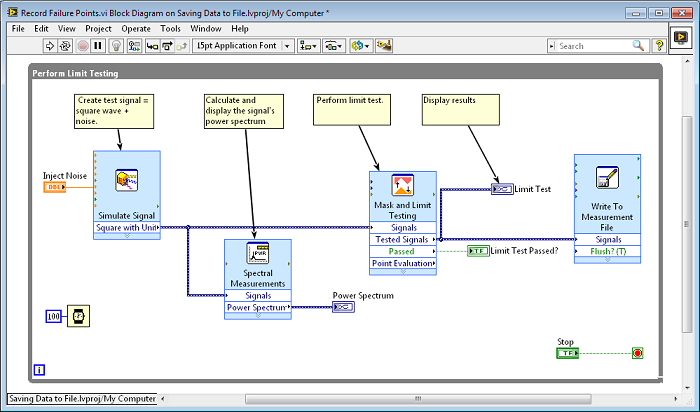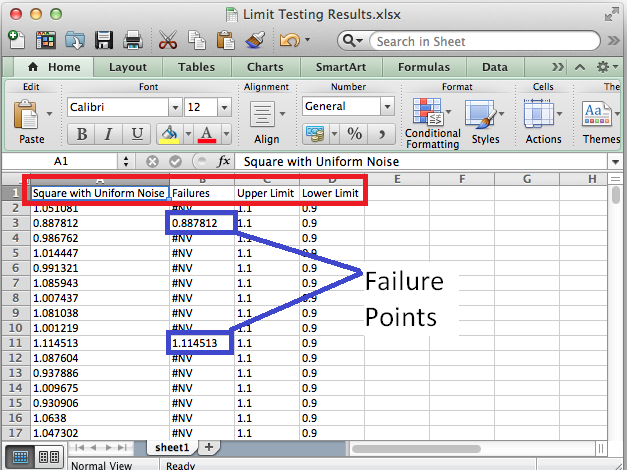I. Enregistrer rapidement des données avec le VI Express Écrire dans un fichier de mesures▲
Le VI Express Écrire dans un fichier de mesures facilite l'enregistrement de données. Vous pouvez utiliser cette fonction pour configurer les modalités d'enregistrement de vos données ; elle supporte plusieurs formats de fichiers dont le TDMS, les fichiers de mesure LabVIEW et les fichiers au format Excel.
Ouvrez le VI Record Failure Points.vi à partir du projet LabVIEW Saving Data to File.lvproj. Ce VI inclut une interface utilisateur ainsi qu'une fonction de simulation de signal et de test de limite préconstruites, qui déterminent si le signal généré est compris dans une gamme spécifique. Dans le cadre de cet exercice, vous devez ajouter le code requis pour enregistrer les résultats d'un test de limite dans un fichier Excel.
Ajoutez tout d'abord le VI Express Écrire dans un fichier de mesures au diagramme. Cliquez avec le bouton droit sur une zone blanche du diagramme et naviguez jusqu'à E/S sur fichiers » Écrire dans un fichier de mesures. Déposez le VI dans votre diagramme.
Configurez le VI Express Écrire dans un fichier de mesures de sorte que l'utilisateur soit invité à spécifier un fichier ou à le renommer s'il existe déjà, et que celui-ci soit enregistré au format .xlsx afin de pouvoir être ouvert avec Excel ultérieurement. La fenêtre configurée devrait ressembler à la Figure 3 ci-dessous. Cliquez sur Figure 2. Accès au VI Écrire dans un fichier de mesures, une fois que vous avez configuré le VI Express.
Dans le diagramme, câblez la sortie Signaux testés du VI Express Test de limite et de conformité à l'entrée du VI Express Écrire dans un fichier de mesures. Votre diagramme final devrait ressembler à la Figure 4 ci-dessous.
Testez votre code. Affichez la face-avant et cliquez sur la flèche Exécuter pour lancer l'application. Vous serez invité à sélectionner un emplacement où enregistrer vos données Excel. Nommez votre fichier, puis cliquez sur OK. Exécutez le VI pendant quelques secondes, puis déplacez la glissière Inject Noise de gauche à droite pour vous assurer d'enregistrer quelques points de défaillance. Enfin, cliquez sur le bouton Stop de votre face-avant pour arrêter l'application. Naviguez jusqu'à l'emplacement où vous avez enregistré votre fichier de données, et ouvrez-le dans Excel. Vous devriez voir quatre colonnes de données : la valeur du signal carré, les points de défaillance (si le point de données était dans les limites, la valeur indiquée sera #NV), ainsi que les limites supérieure et inférieure servant de référence de comparaison pendant le test.
Vous pouvez trouver le VI final dans le dossier Solutions du projet LabVIEW Saving Data to File.lvproj.
II. Remerciements▲
Nous tenons à remercier Claude LeLoup pour sa relecture et Zoom61 pour sa mise au gabarit.